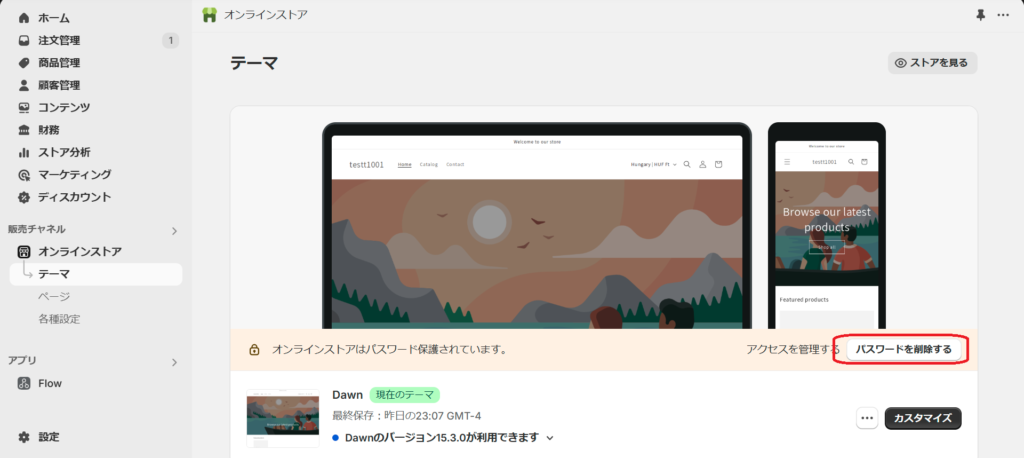【多言語にも対応】Shopifyの管理・更新方法
各ページの変更・更新方法
各ページの変更方法は以下となります。
ページの選択
- Shopifyにログイン
左側メニューの販売チャネル > オンラインストア >テーマ >カスタマイズ
- 下の画像内のようなトップページが表示されます。
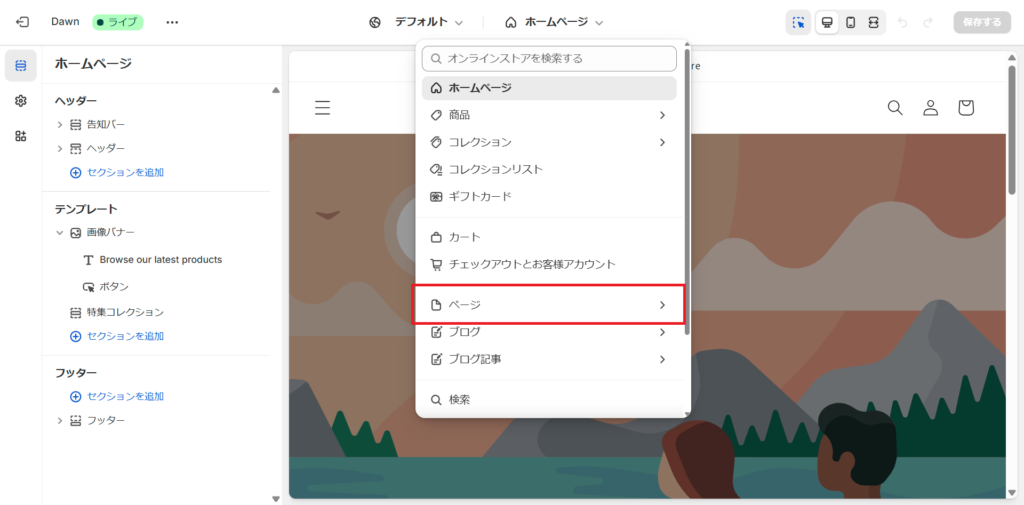
- 他ページの場合、以上画像赤枠で囲った下矢印「ホームページ」をクリックし、以下画像の青枠「ページ」をクリック
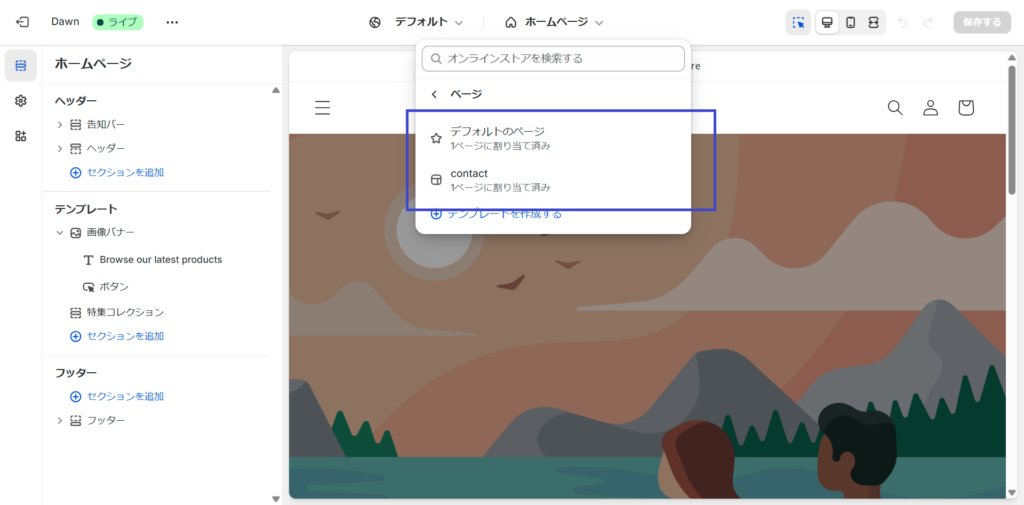
その後、青枠内に表示されている通り、ページ一覧よりご希望ページをクリックされますと、ご変更可能なページへと遷移されます。
・デフォルトのページ - トップページ
画像の変更
画像の変更は各ページ左のメニュー箇所から各セクションを選択
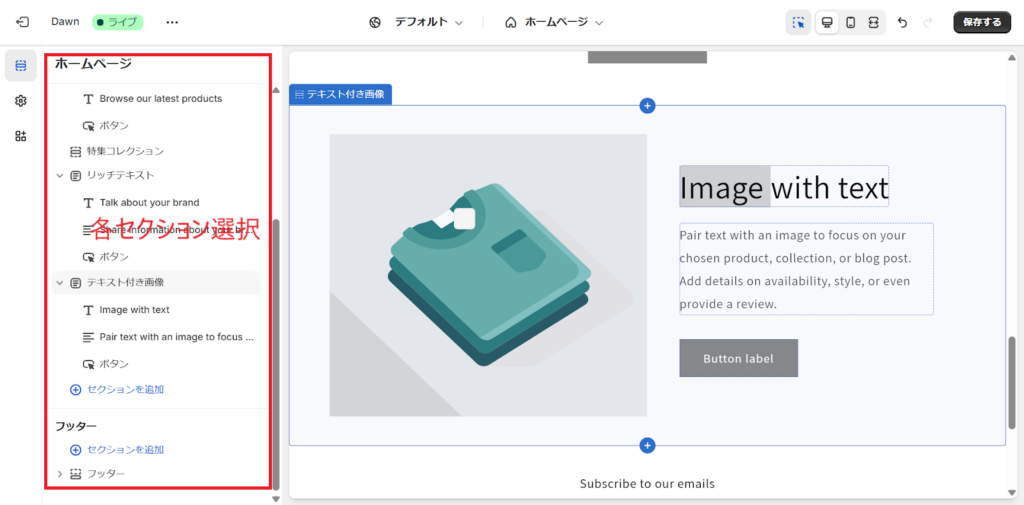
セクション選択後、以下の左側メニューより画像やサイズ、文章など適宜変更が可能です。
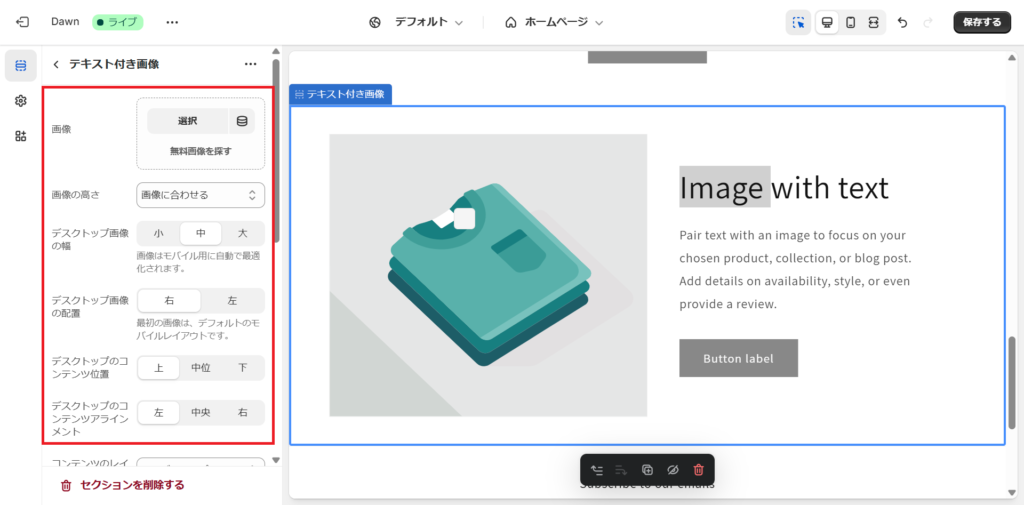
文章のご変更(サイトのメイン言語)
前項同様、文章の変更も左のメニュー箇所から、各セクション変更可能です。
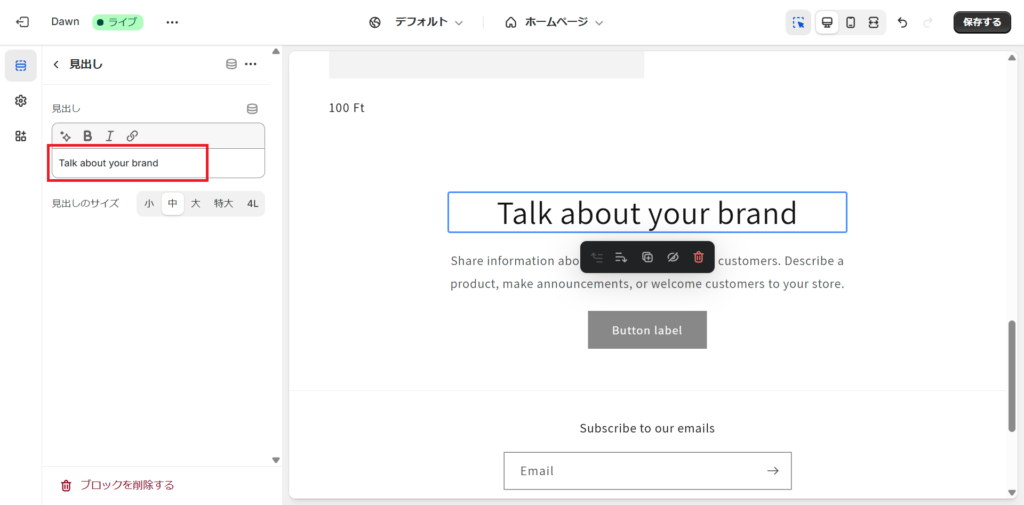
文章のご変更(サイトのサブ言語)
サイトのサブ言語の文章をご変更するときは、Shopifyアプリを使用する必要あります。
1,Shopifyにログイン後、トップページより
2,左側メニュー最下部の「アプリ」をクリック
3,アプリ一覧より「Translate & Adapt」というアプリへ
4,以下のような画面より各項目(例:ギフトカードやメニュー内の翻訳変更)ご希望される日本語文章の翻訳変更が可能です。
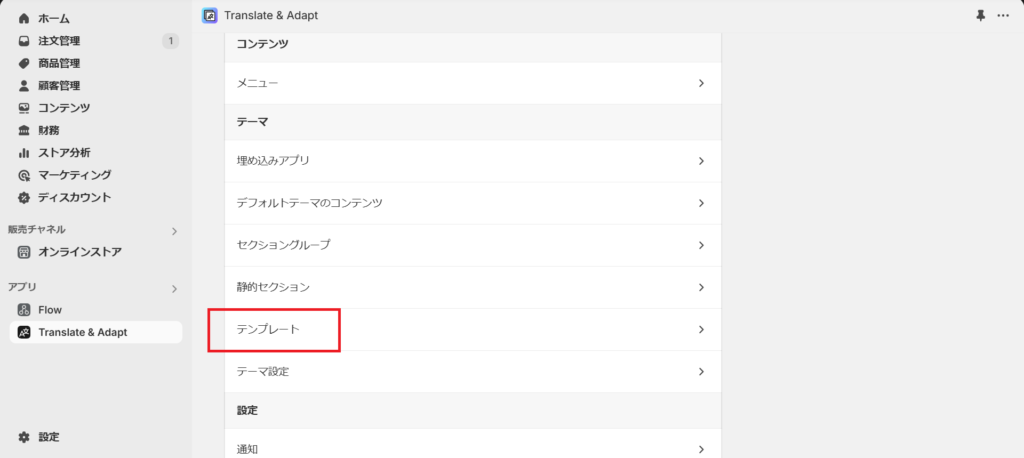
ページ文章は上記画像内、赤枠「テンプレート」をクリックし、
以下、青枠左側のメニューから該当するページの翻訳文章変更が可能です。
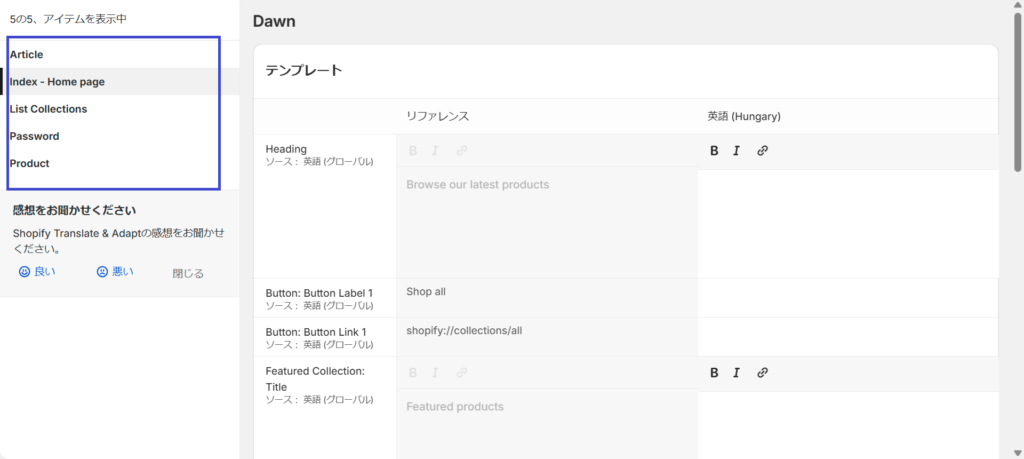
*ご注意*
「Translate & Adapt」には無料の自動翻訳機能がございますが、機械的な翻訳となってしまう場合もございます。
例えばお問い合わせページのContactを自動翻訳機能を使用したところ、その翻訳は、直訳した「接触」と表示されておりました。
お問い合わせよりご連絡確認方法
Shopifyサイトよりお問い合わせがあった場合、Shopifyより以下画像のようにメールが届きます。そちらで内容をご確認の上、必要な場合はメールや電話の返信が可能です。
お問い合わせメール:
商品管理
商品の画像変更や金額変更は以下の手順で行います。
Shopifyログイン後、左側のメニューから「商品管理」をクリック
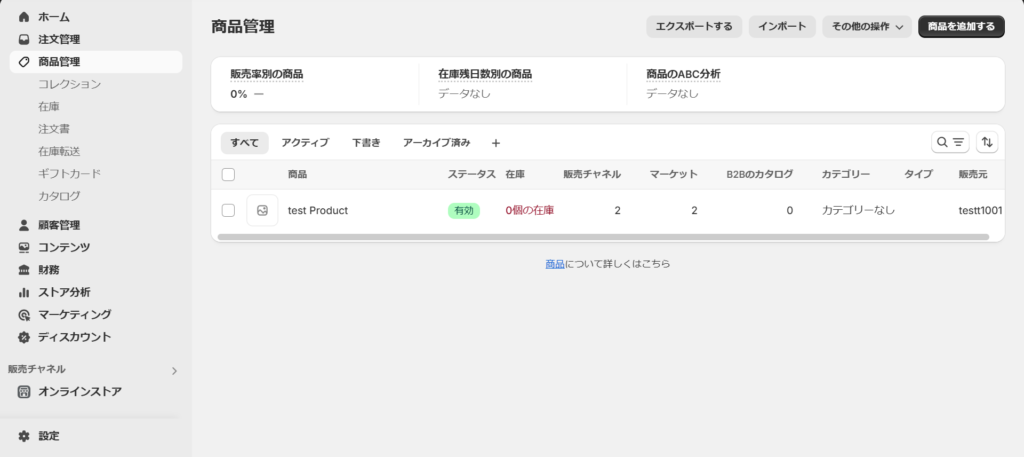
以上のような画像が表示されますので、
該当商品をクリックの上、適宜、画像や金額、商品名のご変更が可能です。
注文管理
Shopifyサイトから注文を受けた場合、Shopifyトップ、左側のメニュー「注文管理」にて通知が届きます。
「注文管理」をクリックすると、以下画像のように「注文商品の一覧」が確認できます。
注文を受けた個別の商品をクリックすると注文したお客様の情報を閲覧することが可能です。
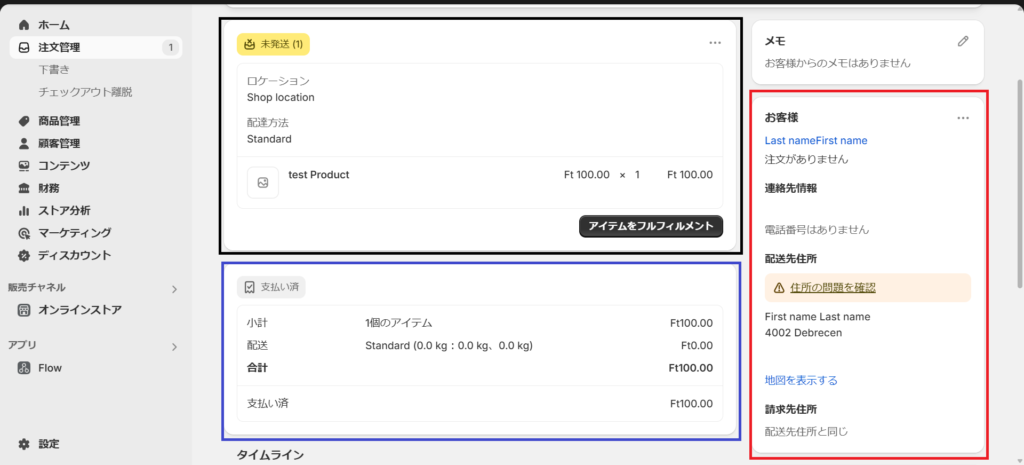
- 黒枠:ご注文を受けた商品の内容
- 青枠:お支払い情報と配送の指定等
- 赤枠:お客様情報、氏名、連絡先、請求先住所など
ブログ・情報の更新
ブログや店舗情報の更新などは、Shopifyトップページから左側のメニュー内、「コンテンツ」>「ブログ記事」から挿入可能です。
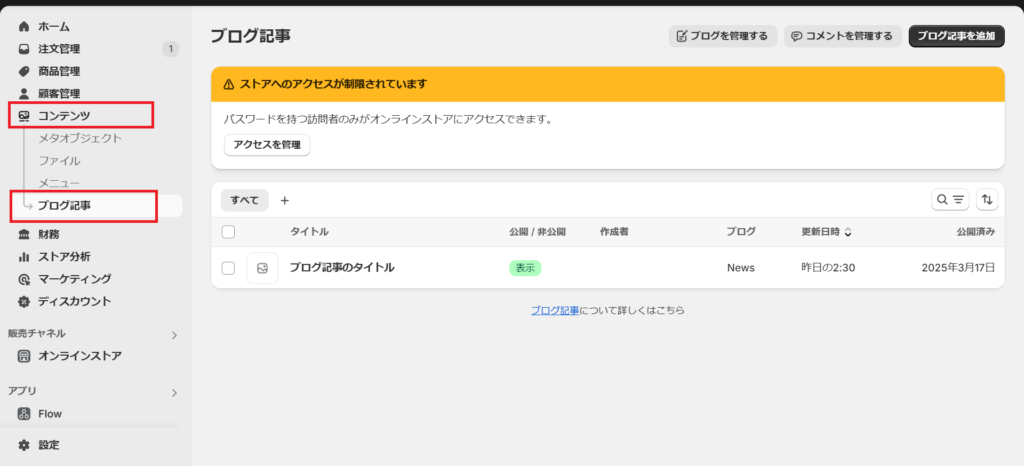
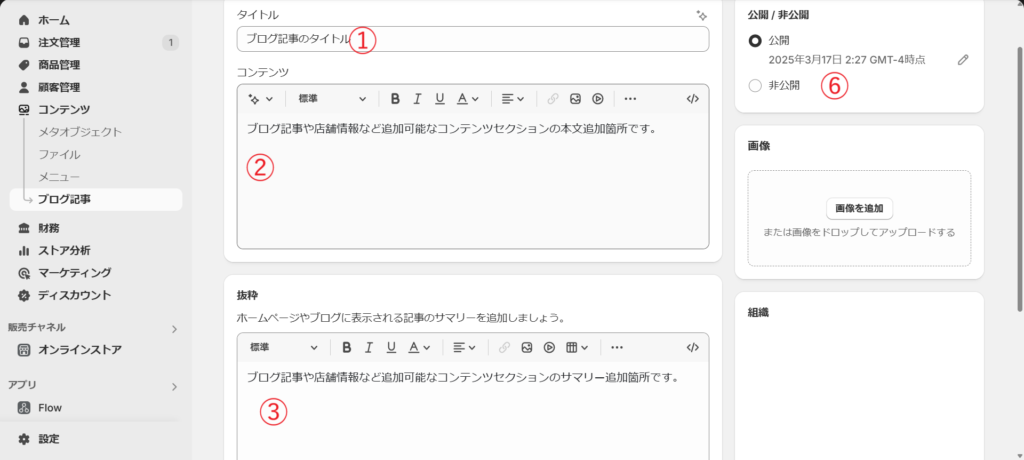
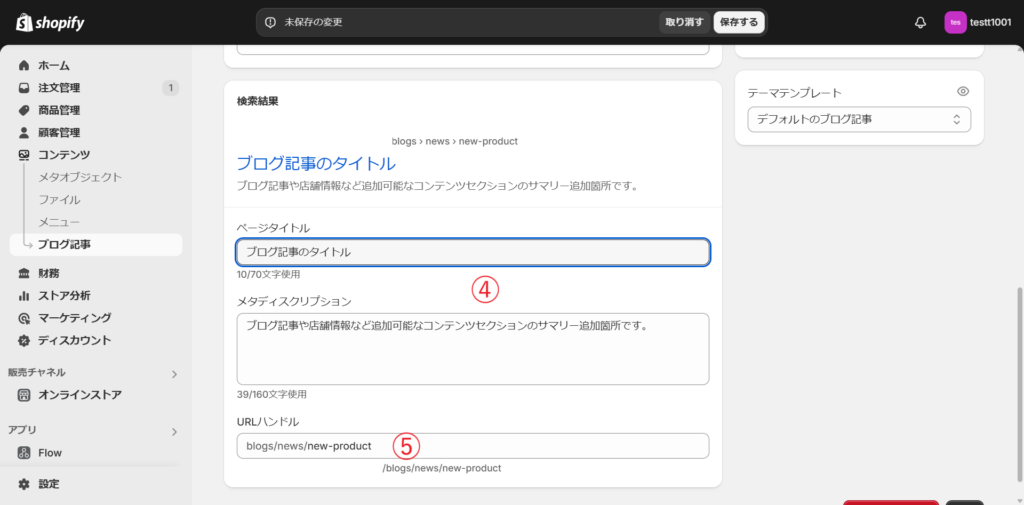
①タイトルを記入
②本文を記入
③サイトのサマリー(概要)を記入
④検索結果での見え方を適宜変更可能
⑤URLのハンドル名を指定可能
(…myshopify.com/blogs/news/new-product) など
⑥編集が完了したら公開にし、保存を押して完成
サイト公開
ひと通り変更作業を終えましたら、サイト公開となります。
初期状態では、パスワードにてサイトがロックされておりますので、そちらを解除し、公開となります。
Shopifyにログイン後、左側メニューの販売チャネル > オンラインストア
下記画像内、赤枠の「パスワードを削除する」からサイトのパスワードロックをご解除ください。