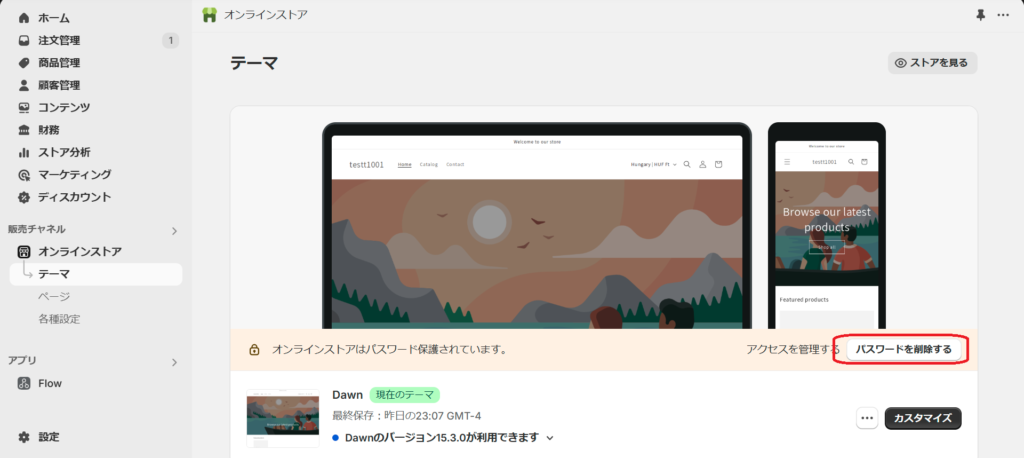How to update multilingal Website on Shopify
How to Modify and Update Pages on Shopify
Selecting Pages
- Log in to Shopify.
From the left-side menu, go to Sales Channels > Online Store > Themes > Customize.
- The top page will be displayed as shown in the image below.
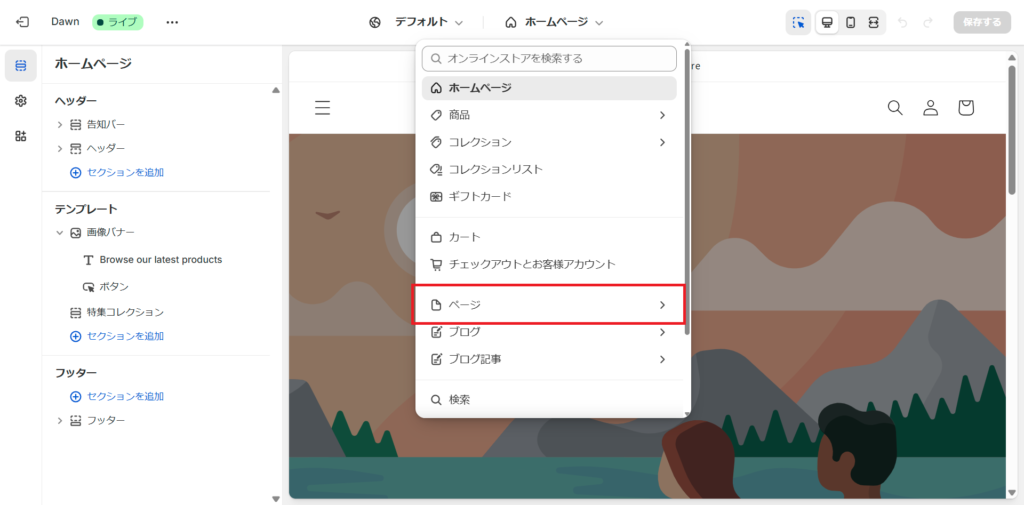
- To edit other pages, click the down arrow “Homepage” (red box in the image) and select “Pages” (blue box in the image).
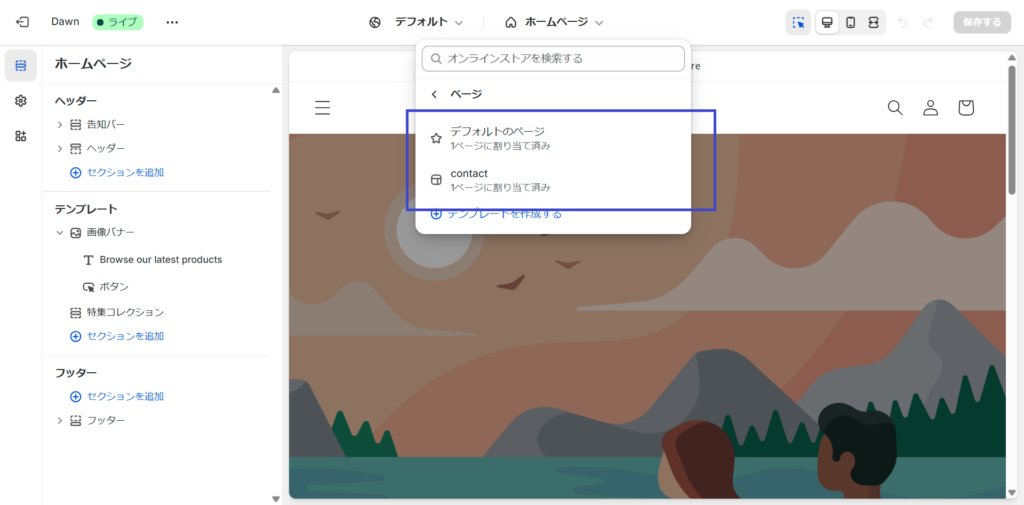
From the list of pages displayed in the blue box, click the desired page to navigate to the editable page.
・Default Page – Top page
Replacing Images
From the left-side menu of each page, select the relevant section.
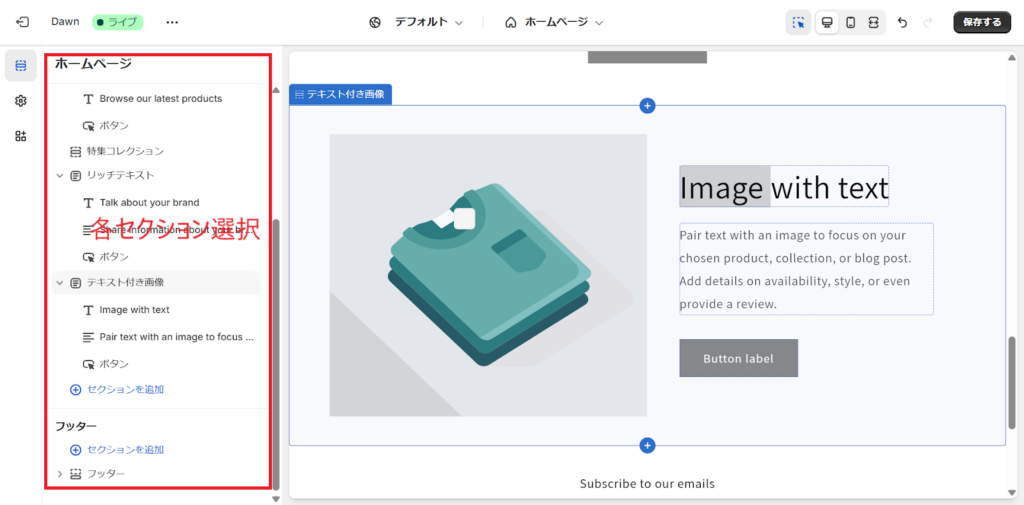
Once selected, you can modify the image, size, text, and other elements from the left-side menu.
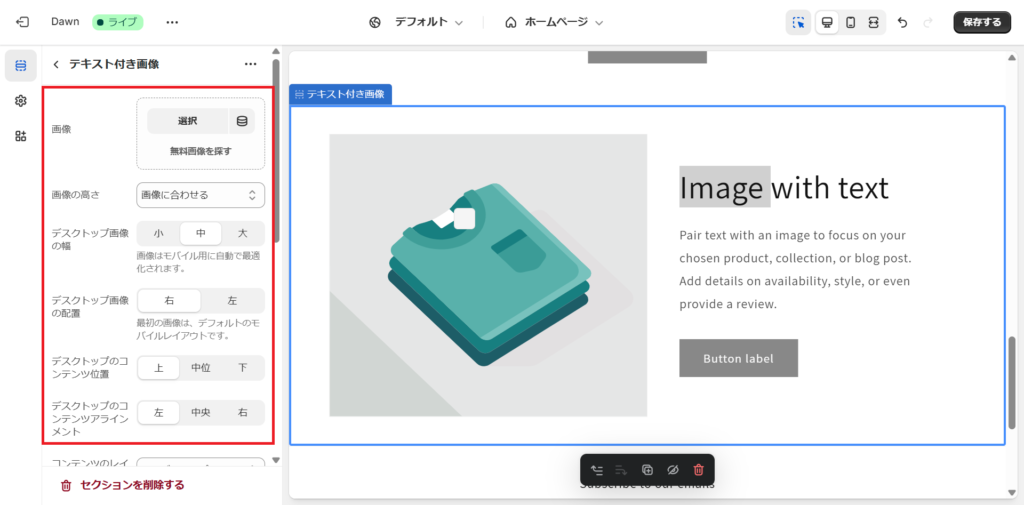
Modifying Text (Main Language of the Shopify Site)
Similar to the image modification process, text can also be edited through the left-side menu by selecting the relevant section.
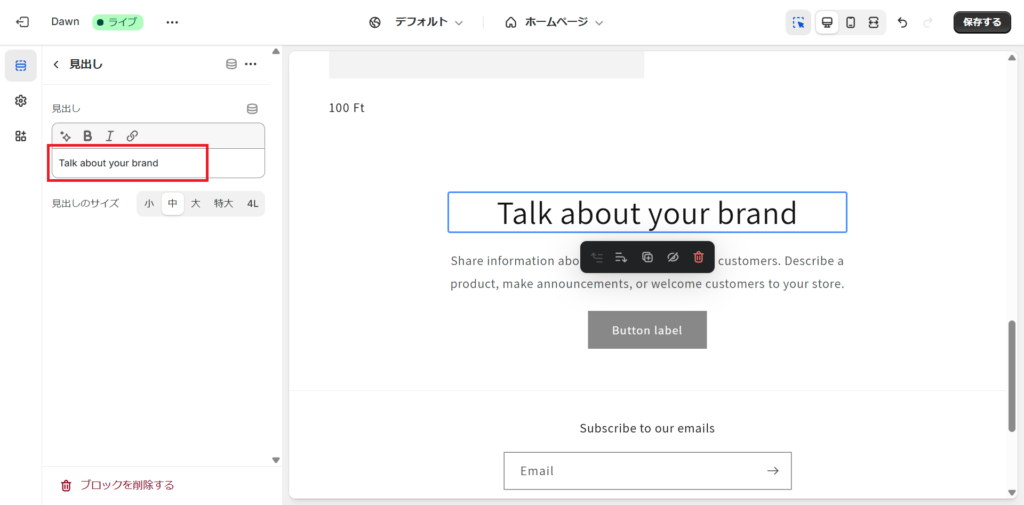
Modifying Text (Secondary Language of the Shopify Site)
To modify text in the Shopify site’s secondary language, you need to use a Shopify app.
After logging in to Shopify, go to the Apps section from the bottom of the left-side menu.
Select the “Translate & Adapt” app from the list.
On the app screen, you can edit the translation for various items, such as gift card text and menu translations.
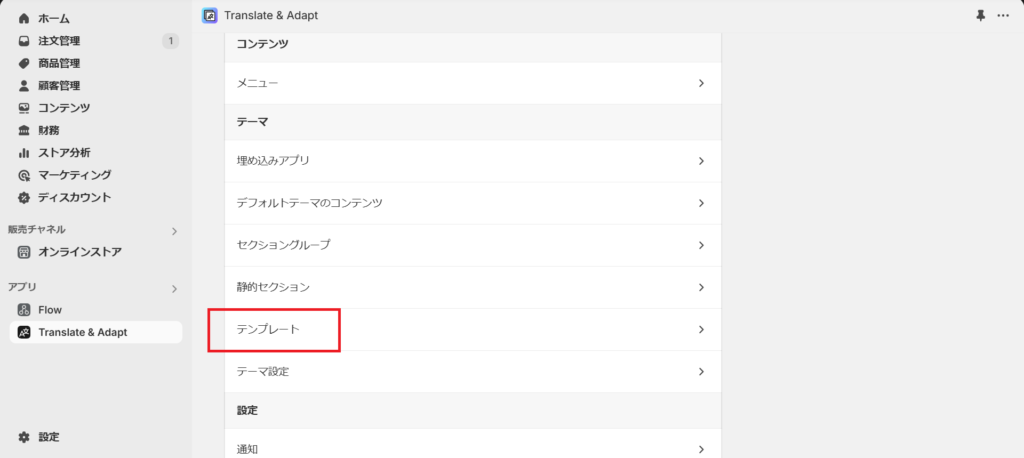
To edit page text, click the “Template” button (red box in the image) and select the relevant page from the left-side menu (blue box in the image).
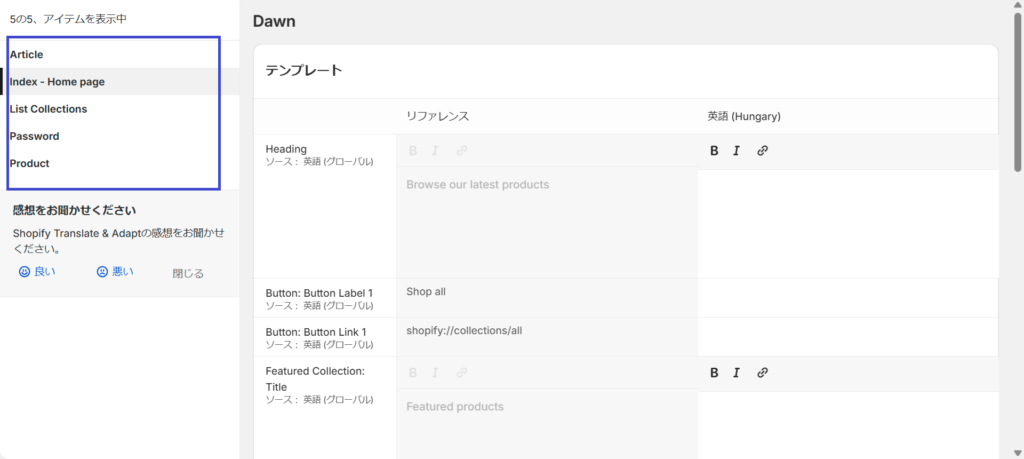
Checking Inquiries
When an inquiry is received through the Shopify site, you will receive an email from Shopify.
Check the email content and respond via email or phone if necessary.
Inquiry email:
Managing Products
To change product images or prices, follow these steps:
Log in to Shopify and click “Products” from the left-side menu.
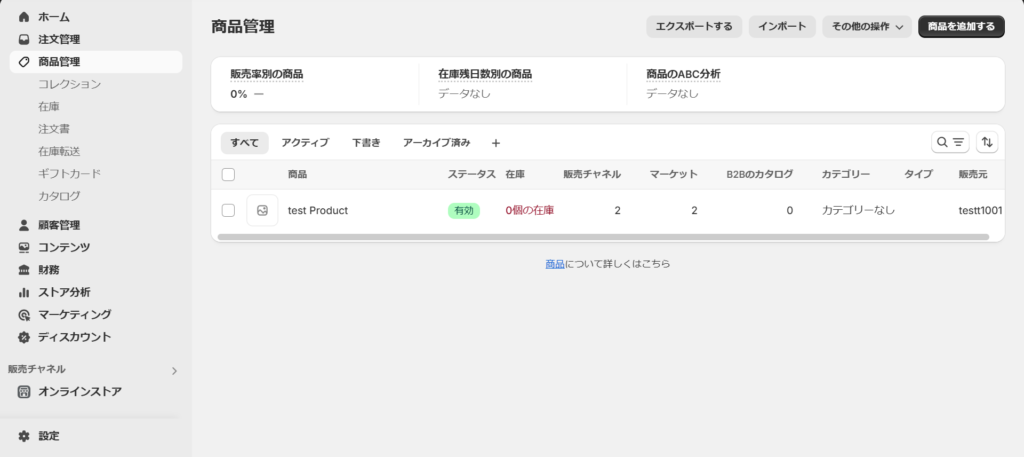
A list of products will be displayed.
Click on the desired product to edit images, prices, and product names.
Managing Orders
When an order is received through the Shopify site, a notification will appear in “Orders” on the left-side menu of the Shopify dashboard.
Click “Orders” to view the list of received orders.
Click on an individual order to see customer details.
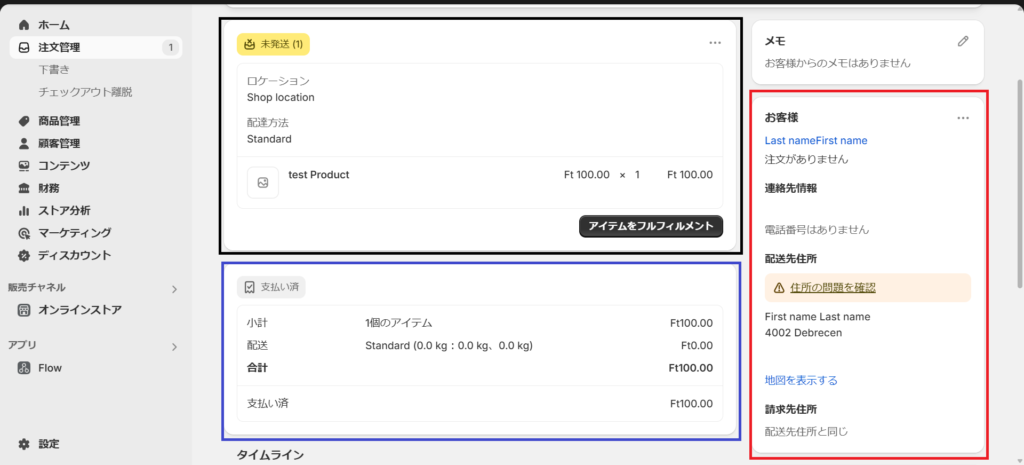
- In Black Box: Ordered product details
- In Blue Box: Payment and shipping information
- In Red Line: Customer information, including name, contact details, and billing address
Updating Blog & Store Information
From the Shopify homepage, go to “Content” > “Blog Posts” in the left-side menu.
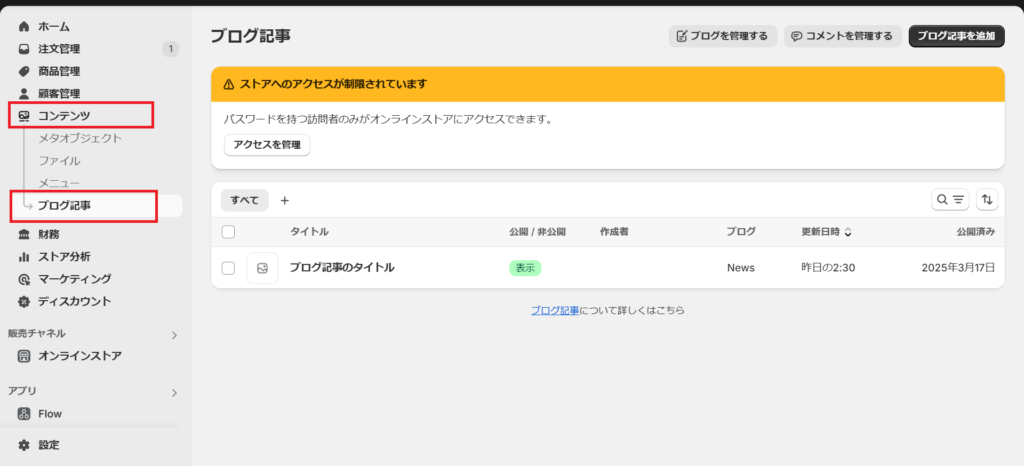
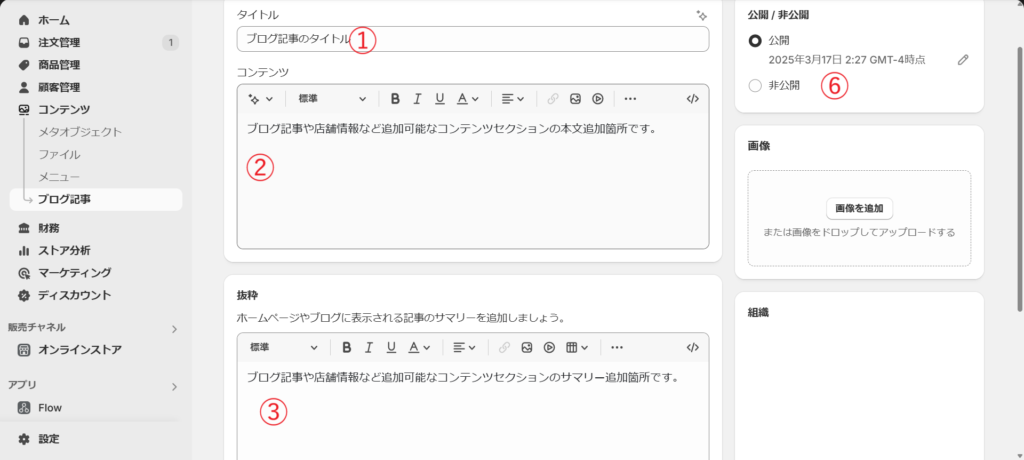
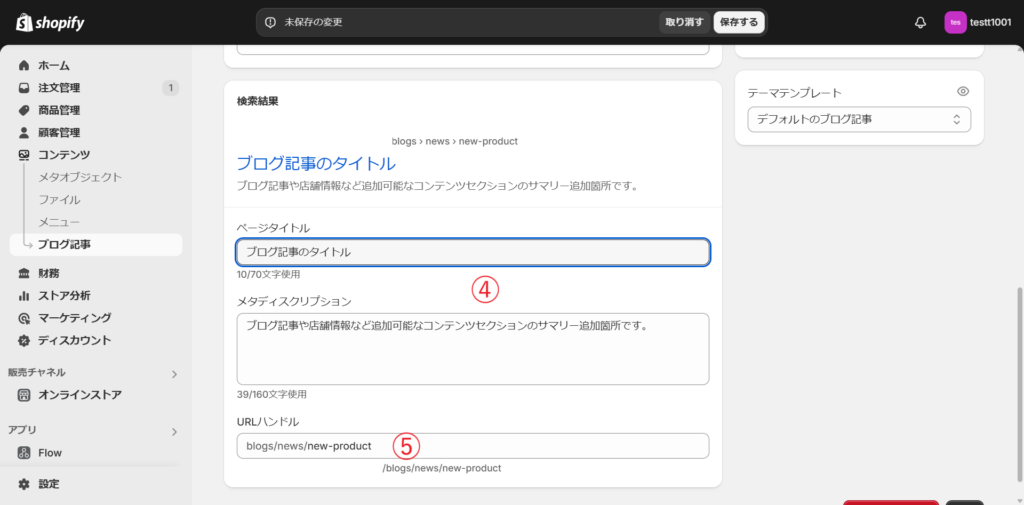
Add a new blog post by:
①Enter a Title
②Write the Main Content
③Filling in the Summary (overview)
④Adjusting how the post appears in search results
⑤Specifying the URL handle
Example: (…myshopify.com/blogs/news/new-product)
⑥Once editing is complete, publish and save the post.
Publishing the Shopify Site
Once all modifications are complete, the Website needs to be published.
By default, the Website is locked with a password. To remove the password and make the Website publicly accessible:
Log in to Shopify.
From the left-side menu, go to Sales Channels > Online Store. Click “Remove Password” (red box in the image) to unlock and publish the Website.